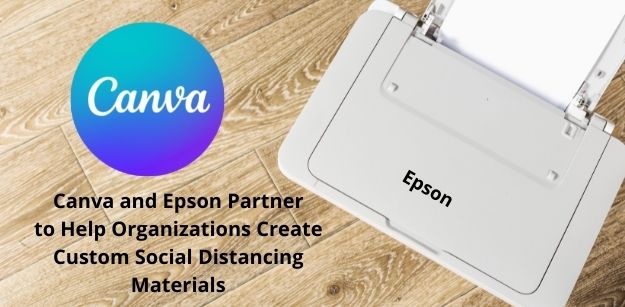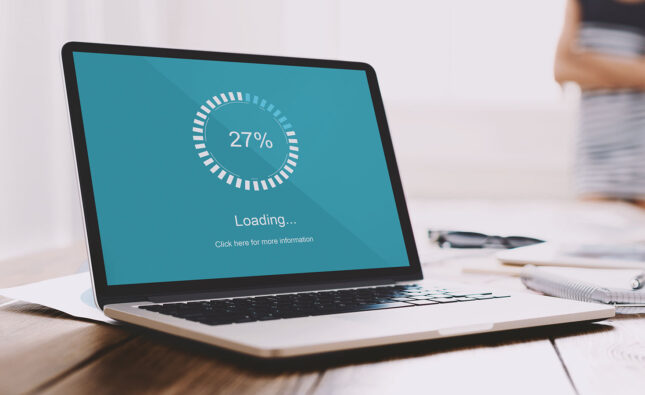The whole world has been dealing with Covid-19 for about 2 years. Now the conditions are much better as the Covid-19 cases have reduced. Most of the schools, parks, malls, offices, and theatres are open now. Some of the places still have some restrictions for safety purposes. To create good awareness, Epson partnered with Canva for creating custom social distancing materials. Canva is one of the top graphic design platforms used to create posters, designs, logos, presentations, etc. Using this tool, you can create various types of social distancing materials easily. This tool is available in free as well as paid versions. For creating simple posters, cards, and logos, you can use the free version. If you need special effects and functions then you can purchase the paid version of Canva.
With Epson, you can get the printout of your posters, designed in high quality. These printer devices are available in different sizes depending on the user’s requirements. From small postcards to big posters, Epson can get you the printouts. If you are running a campaign, Epson laser can help you to take hundreds of printouts in a very short time. With inkjet, you can take high-quality printouts. You can create bright posters in different sizes.
Challenges in the printing jobs due to restrictions
Earlier people can easily walk out and do all the work easily. But after the restrictions, people face problems in communication. Due to this restriction, many people can’t fulfil their job needs. Talking on the phone doesn’t help a lot as you can’t judge a product completely through a video call. But as now the companies and industries are opening, people can talk directly. However, maintaining social distancing is necessary. Using the Canva and Epson printer, you can create posters, signs, presentations, etc for the social distancing campaign.
Design on Canva and get them printed with Epson
Canva is a vast graphic tool but has a simple interface. If you are a novice, you can use it like other graphic tools easily. Creating design is very simple as it allows you to upload photos from the system. You can also create your design, add effects, and texts, and do lots of other things. You can also create collages of multiple photos for the poster. After creating, you have to click on the Print button. Choose your Epson printer from the available printers list and get your printout easily. In case, your printer is not connected, configure it with your device and then send the print job.
Connecting the Epson printer to the PC
You can connect the printer to the PC using cable or wirelessly. Enable the Wi-Fi button of your printer. Now go to the PC and open the settings page. Choose Bluetooth & Devices. Now click on Printers & Scanners. Tap on the Add Device button and the device will search for the printer. Select the printer name and connect it to the PC. After connecting the printer, you have to configure it with the PC. You need a driver for configuring the printer. Check the CD you get with the printer for the driver. You can also find the driver on Epson’s website.
- Open the Epson set-up and hit the run button
- EULA page will appear
- Check the box and tap on the Next button
- Choose Install and hit the Finish button
- Choose the protect and tap on Next
- Go to Printer Registration and hit the Next button
- Choose Agree and Next
After registering the Epson printer to the device, create the device on Canva and hit the Print button. You will get your printout with an Epson device.
Connect your printer to the network
If you have a small business, you may have few systems and a single network connection. Lots of printer models provide network connection services. You have to connect the printer to the network like other devices. For direct connection, you will require WPS on the router. After connecting the printer to the network; you can share it with your PCs. You can easily create a Canva design on any system and then use the shared printer.
How to connect Canon mg3600 printer to wifi?
For connecting the printer to the network, check for WPS on your router. If you have the WPS then check for the network password (if password secured) and connect the printer.
- Go to your printer device
- Load pages on the input tray
- Check ink in the cartridges
- Press the Wi-Fi button
- The Wi-Fi lamp of the printer will start blinking
- Go to the printer screen and check for available networks
- Choose your printer name and enter the password
After the printer connection, the Wi-Fi lamp will get steady. Now you can find your printer from any device.
Unable to connect Epson printer to the network
Many people get the error 0xf1 Epson while connecting it to the network. The error message can appear due to many reasons. You can fix the error manually or can also ask for professional help.
Take the network configuration printout
Some users reported that the printer is showing connected status but not taking print jobs. This error mostly appears when the printer is connected to another network. When there are multiple open networks, your Epson may get connected to any open network. Go to the printer and take the network configuration printout. Now check the SSID and status on the printer. SSID is the name of the network. If the SSID is wrong, your device is connected to another network. Disable the Wi-Fi button and restart it. Now try to connect the printer device to the correct network.
Disable the firewall on the network
Your firewall often interrupts the printer network connection. If the network is firewall-protected; it will check all the incoming connection requests. The firewall may suspect the Epson printer connection is malicious and block it. For the printer connection, you have to disable the firewall. Go to the PC and check for the firewall. Disable the firewall on the network and now restart the printer’s Wi-Fi button. The printer will resend the connection request to the network. Now it can easily connect to the network and you can take your printouts.