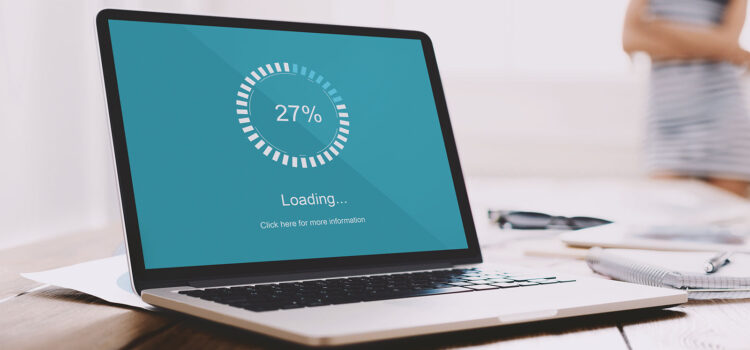Your computer becomes slow, takes a long time to load, and becomes annoying even for basic activities. It’s a common issue. At that point, you might wonder, “How can you fix a slow computer without taking computer repair services?”
It might appear difficult to diagnose and resolve a sluggish computer. Thankfully, it’s not! Let’s get started!
Tips For Fixing a Slow PC By Computer Repair Experts in Birmingham
Here are some tips for ensuring your computer works fast.
Restart your PC
Restart if you’re unsure! Your operating system allows RAM for various apps when your machine is working. Your computer will perform more slowly if your RAM becomes full, perhaps by opening too many tabs in your browser.
Restarting your device will remove all data from RAM and load only the programs necessary for your PC. You should just launch the necessary apps to do your work. You’ll probably return to the same situation if you open additional programs.
Check Task Manager to See How Your PC Is Performing
The resources on your PC are limited. Your computer will operate slowly if it has more open applications or larger files than it can manage with its RAM, CPU, and disk drive.
Open the Task Manager by searching for it in the Start menu or pressing Control, Alt, and Delete on your keyboard to see how much each resource your PC consumes. Click the Performance tab in the Task Manager window. You will see a list of the main resource components in the left-hand column, along with the proportion of each currently used resource.
Computer repair professionals in Birmingham share that your computer works or stores more if you routinely use over 80% of its RAM, CPU, and disk space. Installing extra RAM, freeing storage space, or adding a second storage disk drive might be beneficial.
Pro tip: Use the Task Manager to close any unnecessary programs to give your computer a fast performance boost.
Disable Startup Programs
Having too many apps that launch automatically when your computer starts up is a common issue with PC speed. Subsequently, these programs operate in the background, using RAM and other system resources on your computer and perhaps slowing down other programs.
To prevent unnecessary applications from starting, choose “Start from the taskbar” or press the “Windows” key to see an application list. To access the Settings panel, find and click Settings.
Next, find Apps and choose it, followed by Startup. You will find automatically starting programs here. Turn them off if you see any that you don’t use every time you use your computer. Before deciding whether to keep an app running or switch it off, you may use the internet to find out more information about any apps you’re unsure about.
Free-Up Disk Space
Your computer will run more slowly if your hard disk is full or almost full. The operating system lacks sufficient free space to work properly, which can have many negative results, including your computer working slowly, your files opening slowly, and you spending more on needless computer repair services in Birmingham. You can increase your PC’s performance by making some disk space. You can use built-in cleanup tools and other storage choices to remove extra files and software.
Pause OneDrive Syncing
Your PC will continuously sync data between the cloud and your machine if you use Microsoft OneDrive for cloud storage. It enables your files to be correctly stored regardless of whether you view them using a web browser or your desktop. Due to the syncing’s consumption of important computer resources, your computer may run slower. You can stop OneDrive synchronization to free up disk space and resources, which will improve PC performance if you’re looking to solve issues with computer performance.
To do this, search for the OneDrive symbol on the taskbar next to the notification area. It resembles a cloud. Select the OneDrive symbol to enter its menu, then select Settings or the tool icon. To examine your preferences and turn off any settings you don’t want to sync automatically, find the sync menu and choose it. You can also select the length of time you wish to halt file synchronization.
Check for Viruses and Malware
Malicious software, viruses, and malware can take up your computer’s resources and carry out actions you don’t want. It suggests that a sluggish PC has malware.
Search “Windows Security” in the taskbar or Start menu search bar to get a list of all security settings on your device, including some that allow you to run a virus check. Many other antivirus applications are also accessible online, so you can use those, but be sure the one you select comes from a reliable source. You should be careful as there are a lot of dangerous applications that claim to be antivirus programs available online.
Add Additional RAM
The short-term memory of your CPU is called RAM or random-access memory. It stores the information your computer needs to open files and operate software. Your computer will have to balance data between its CPU, slower disk drive, and RAM if it runs out of RAM before you can use your apps. Everything will slow down as a result.
If your RAM consumption consistently surpasses 80% or approaches 100% in the Task Manager, your machine lacks sufficient RAM. You need to add extra RAM if you’ve closed any unnecessary programs, but your RAM use is still excessive. Add more RAM modules to various desktop computers and laptops if you have different RAM slots. However, Birmingham’s computer repair pros suggest that if the RAM module is incompatible with your device, it will not work.
Upgrade to an SSD
The speed of your PC’s disk drive storage can affect its performance. The CPU must read and write data from your hard drive when you launch a file or application, such as a picture editor or game. Though they are widely accessible and have a huge capacity for data storage, modern solid-state drives (SSDs) outperform them.
SSDs outperform HDDs in terms of reading and writing speeds. You can increase your computer’s speed by switching from an HDD to an SSD. An enthusiastic content maker, gamer, or PC user can frequently find room to store everything they want by adding a single SSD.
Common Reasons for a Slow PC
Here are a few of the most common causes of PC sluggish performance shared by PC repairing pros in Birmingham.
Antivirus scans
Antivirus programs frequently appear at the top of the list after observing your computer operating slowly when you open Task Manager. While antivirus software continually searches your computer for viruses and malware, it may cause your system to lag. Schedule your antivirus software to run at periods when you won’t likely be using your computer, such as overnight or during your lunch break.
Too Many Apps Are Running At Login
When you log into your Windows account, and your PC takes much time to respond, it’s likely because too many programs are attempting to launch during startup.
By launching Task Manager and selecting the Startup tab, you can modify the list of programs and services that launch automatically when you log in to your computer.
Click the software name, then select Disable to go through the list and delete everything you don’t need to have installed. Here is your fast-working PC.
Some Web Browsers Are Resource Hogs
If you’re having trouble keeping track of your windows and tabs open, it could be your web browser. Your computer will eventually slow down due to the memory and processing power each browser window and tab uses.
Chrome comes with its built-in task manager. You may launch it by clicking the menu button > More Tools > Task Manager or hitting Shift+Esc when using Chrome.
Try a new browser or pay attention to how many tabs or windows you have opened if you discover that your browser causes your PC to lag.
Summary
It’s unnecessary to make significant adjustments to speed up a sluggish PC. You will notice effects immediately and in the long run with a few practical steps. Thanks to these modifications and enhancements, your PC will run quicker, saving you money, worry, and time! But if the issue persists, you can count on Your Phone Guy LLC for Birmingham’s best computer repair services.